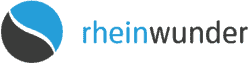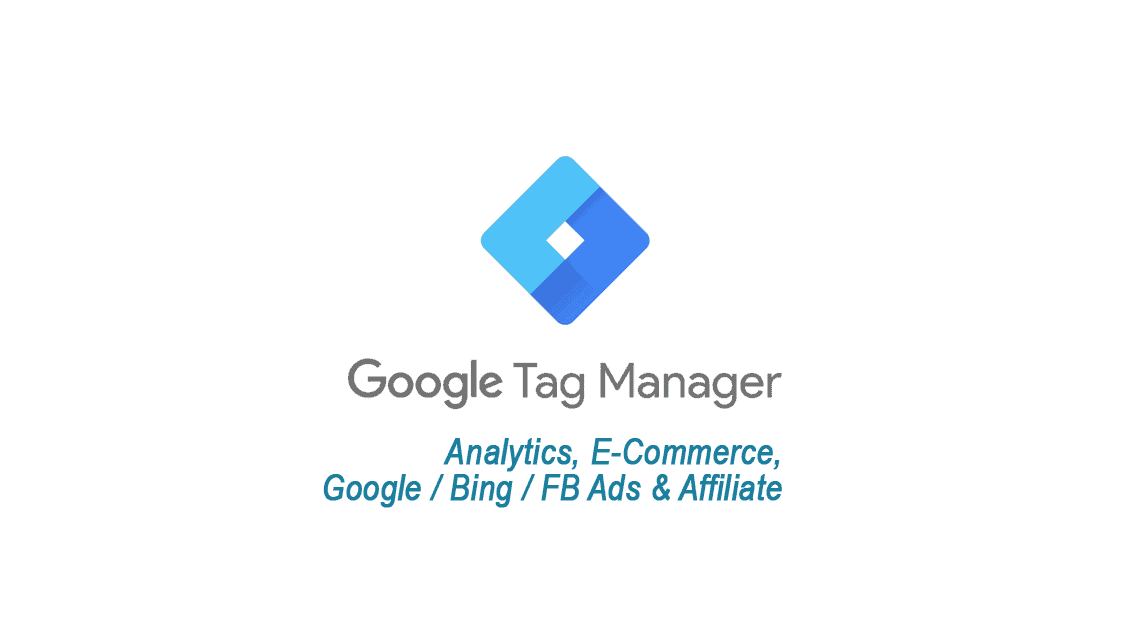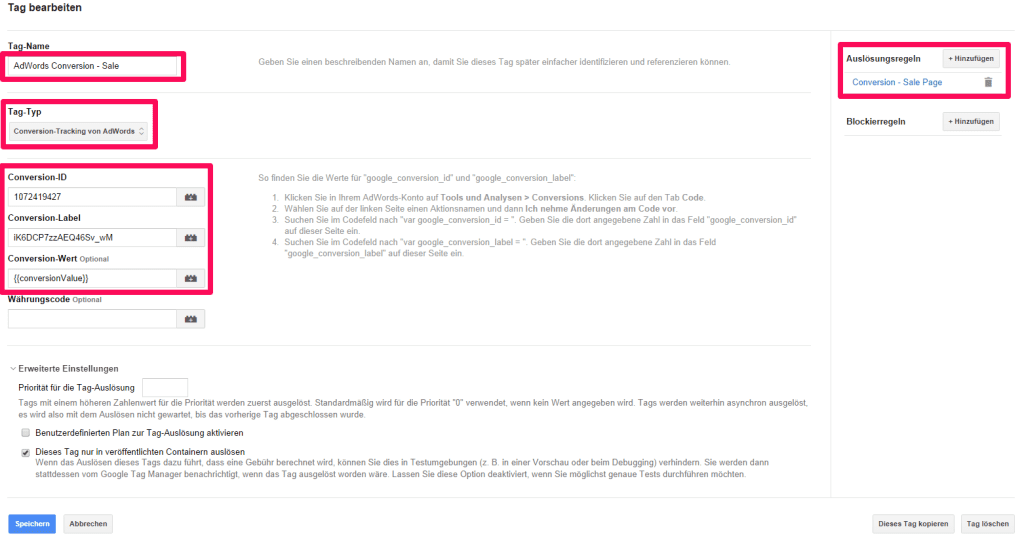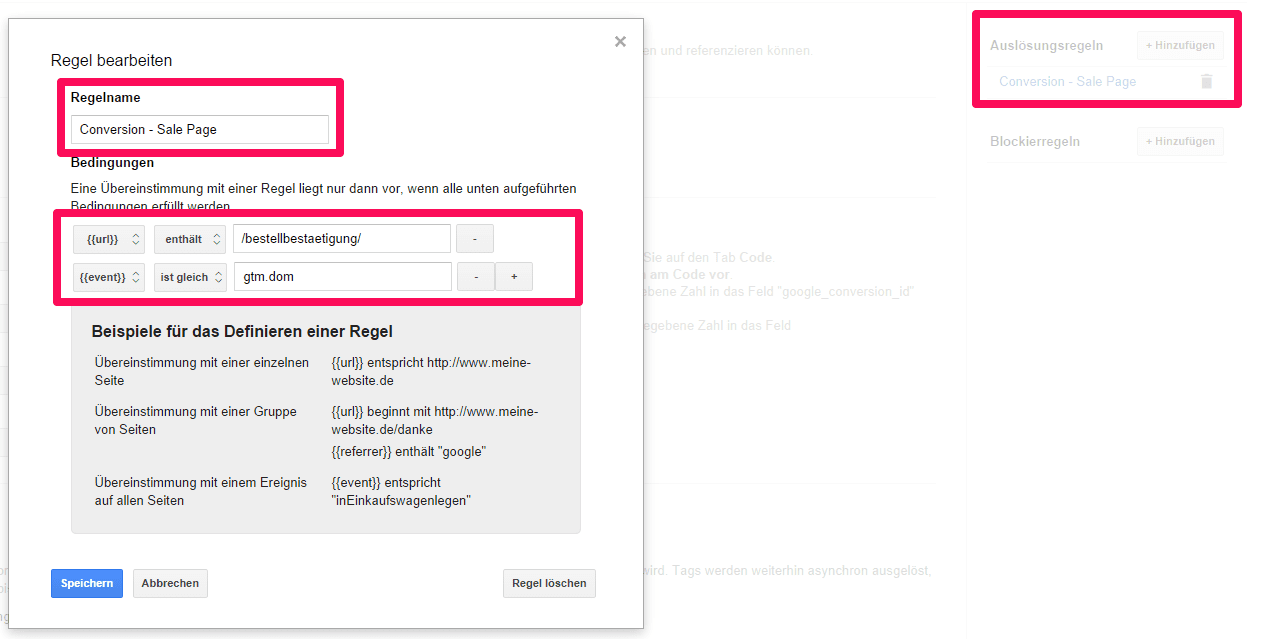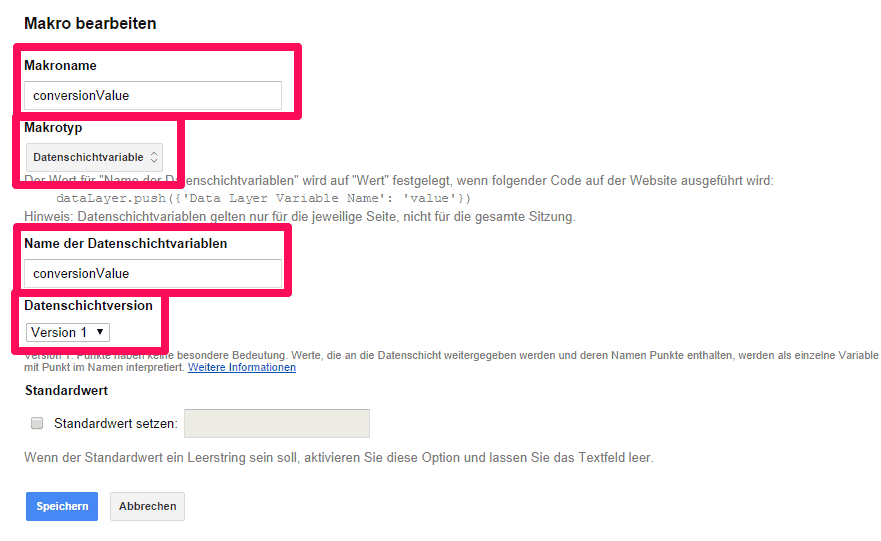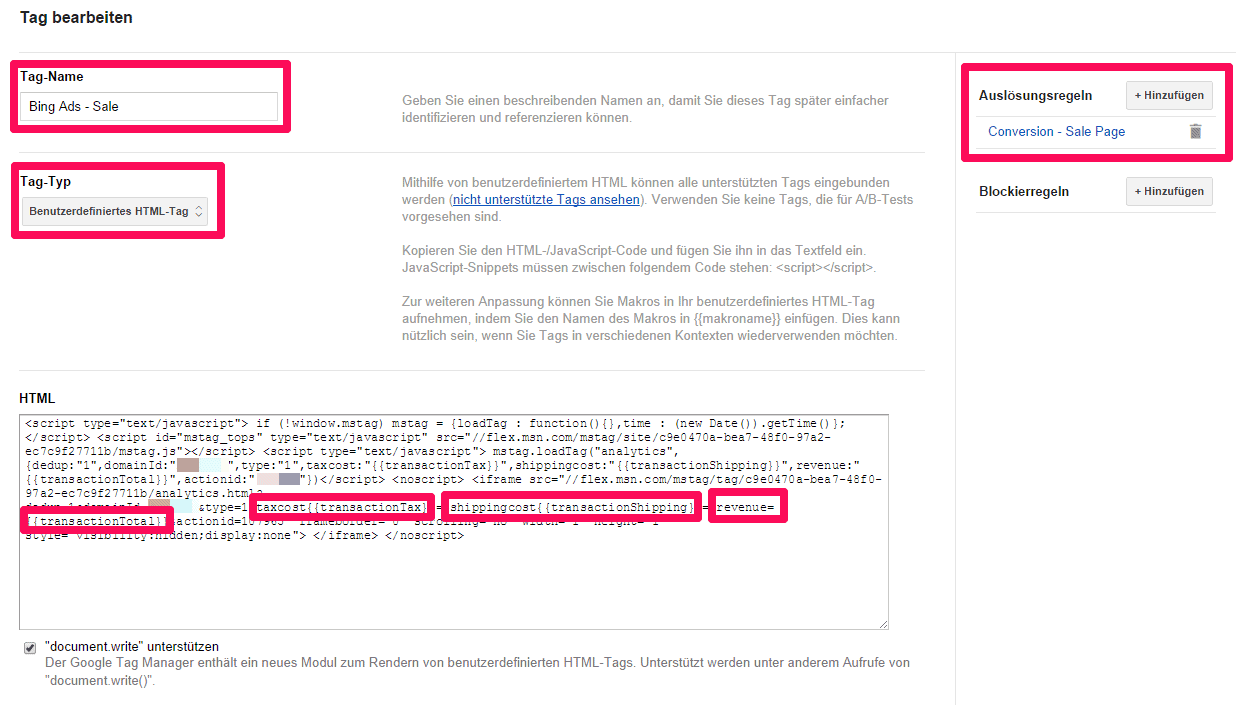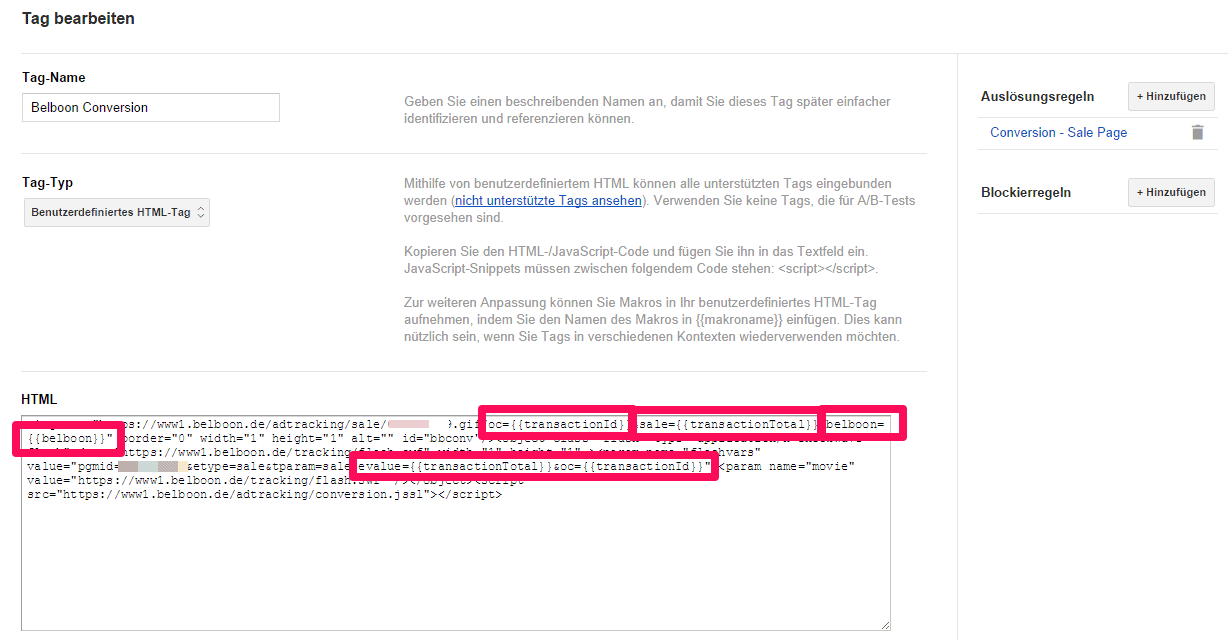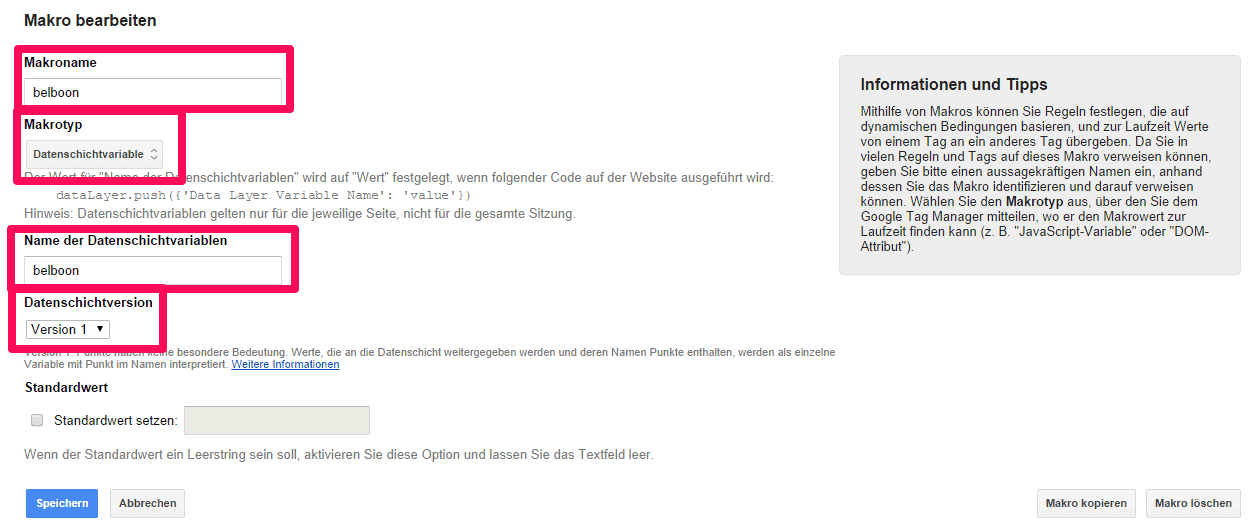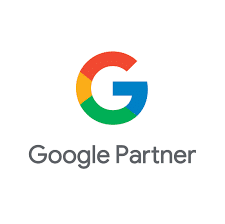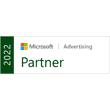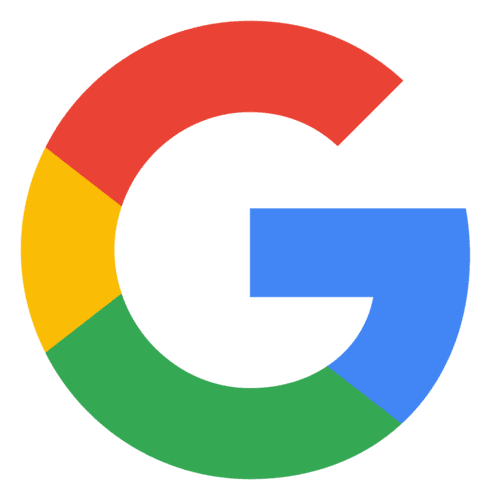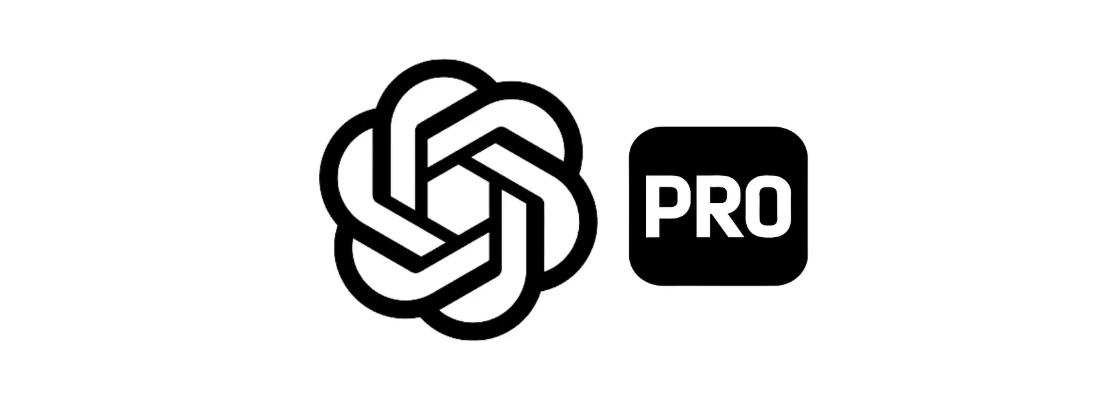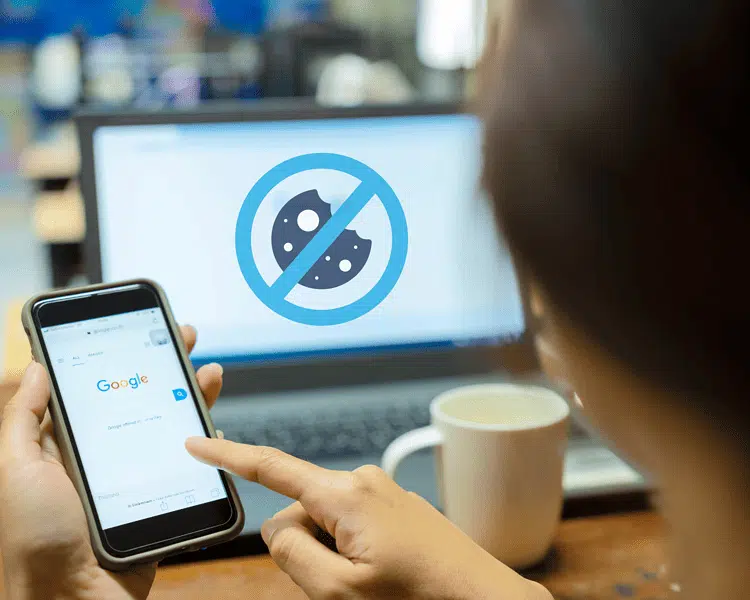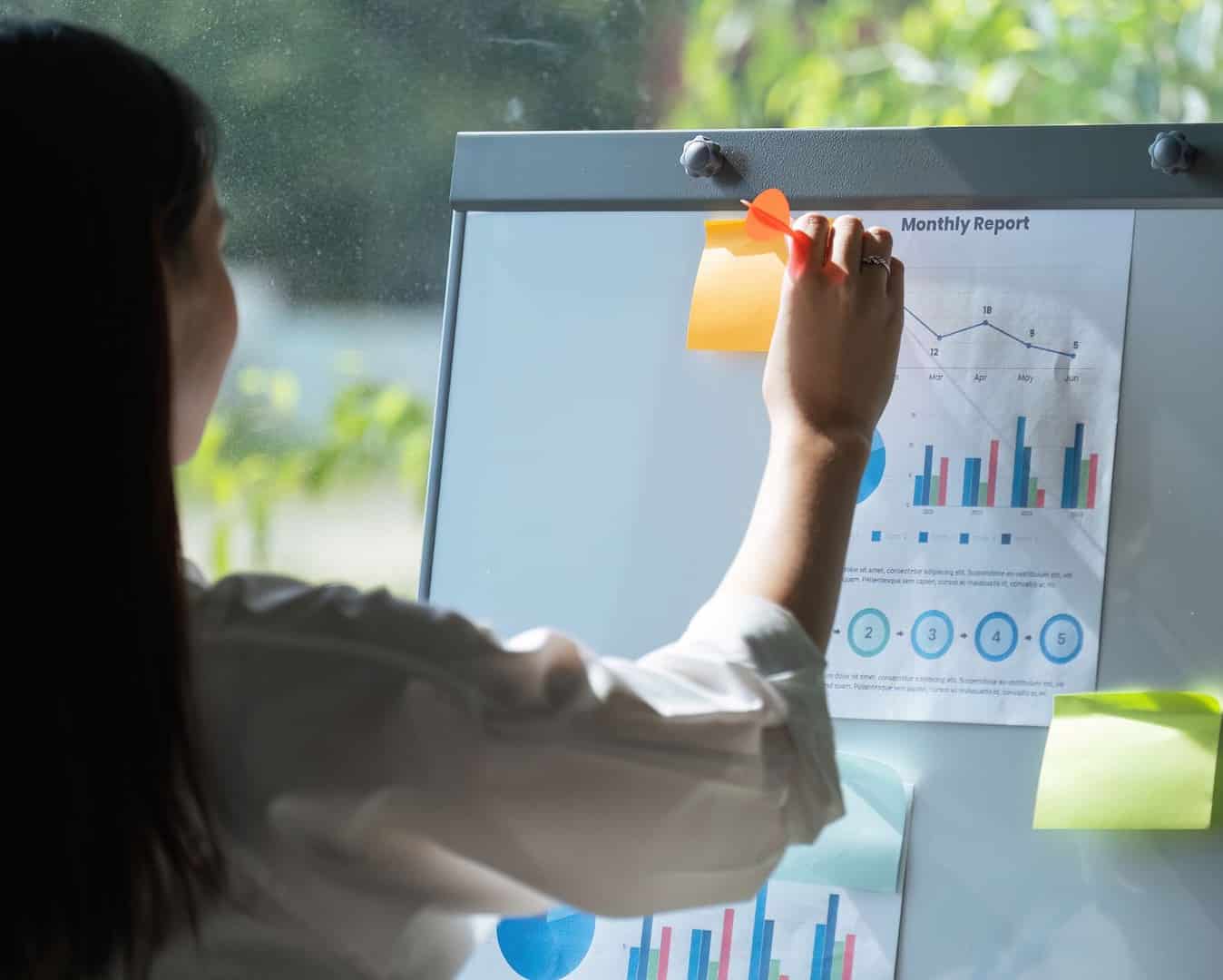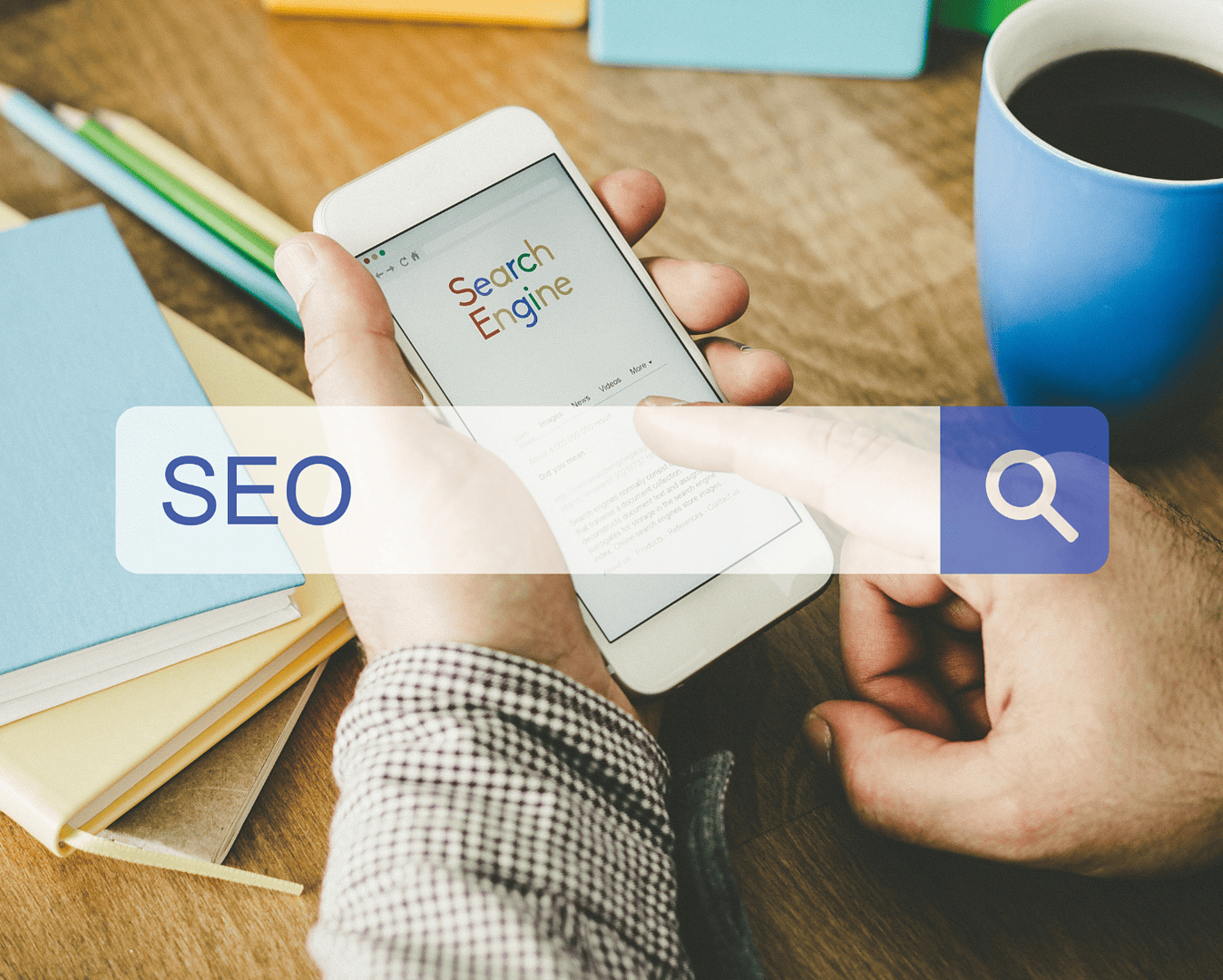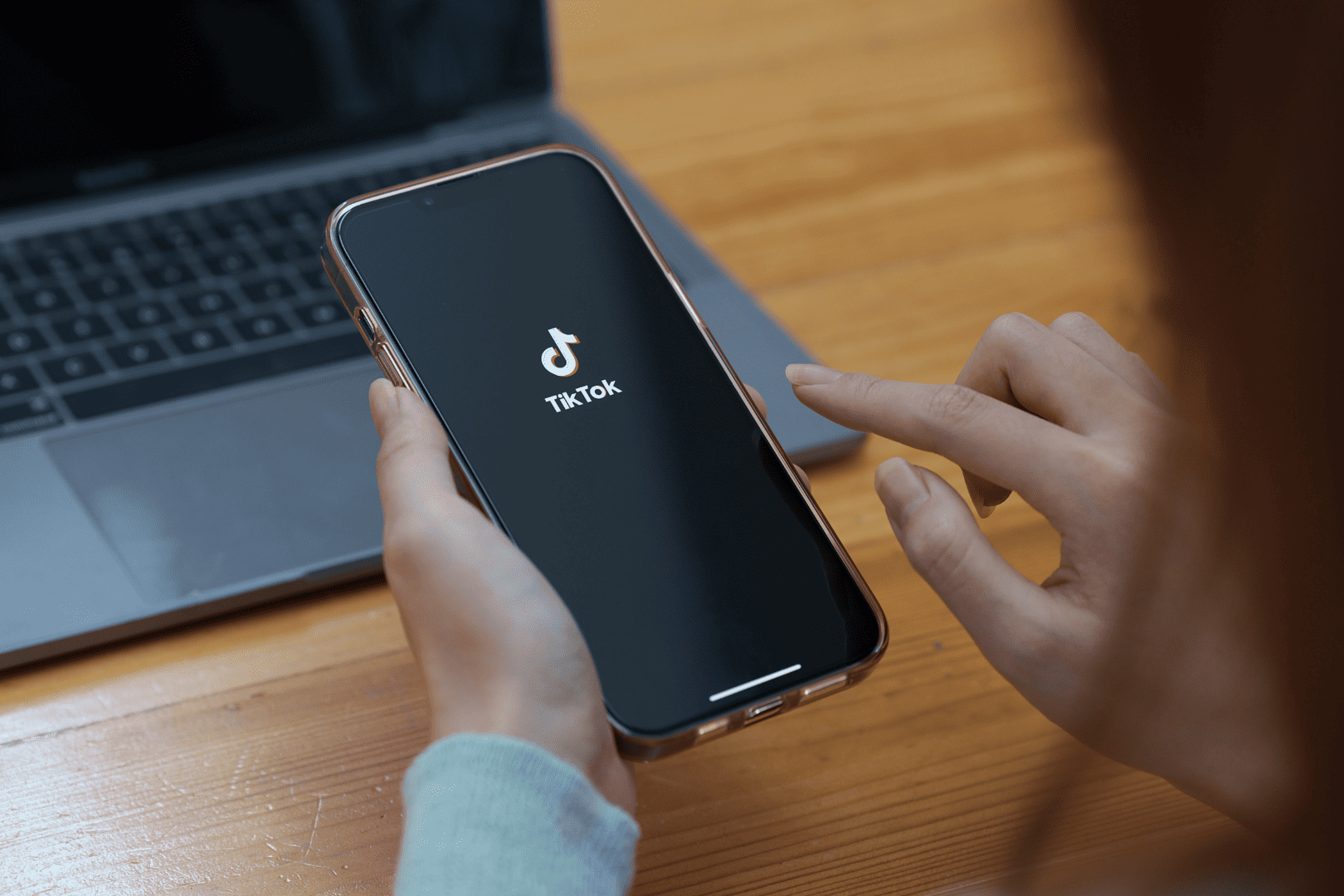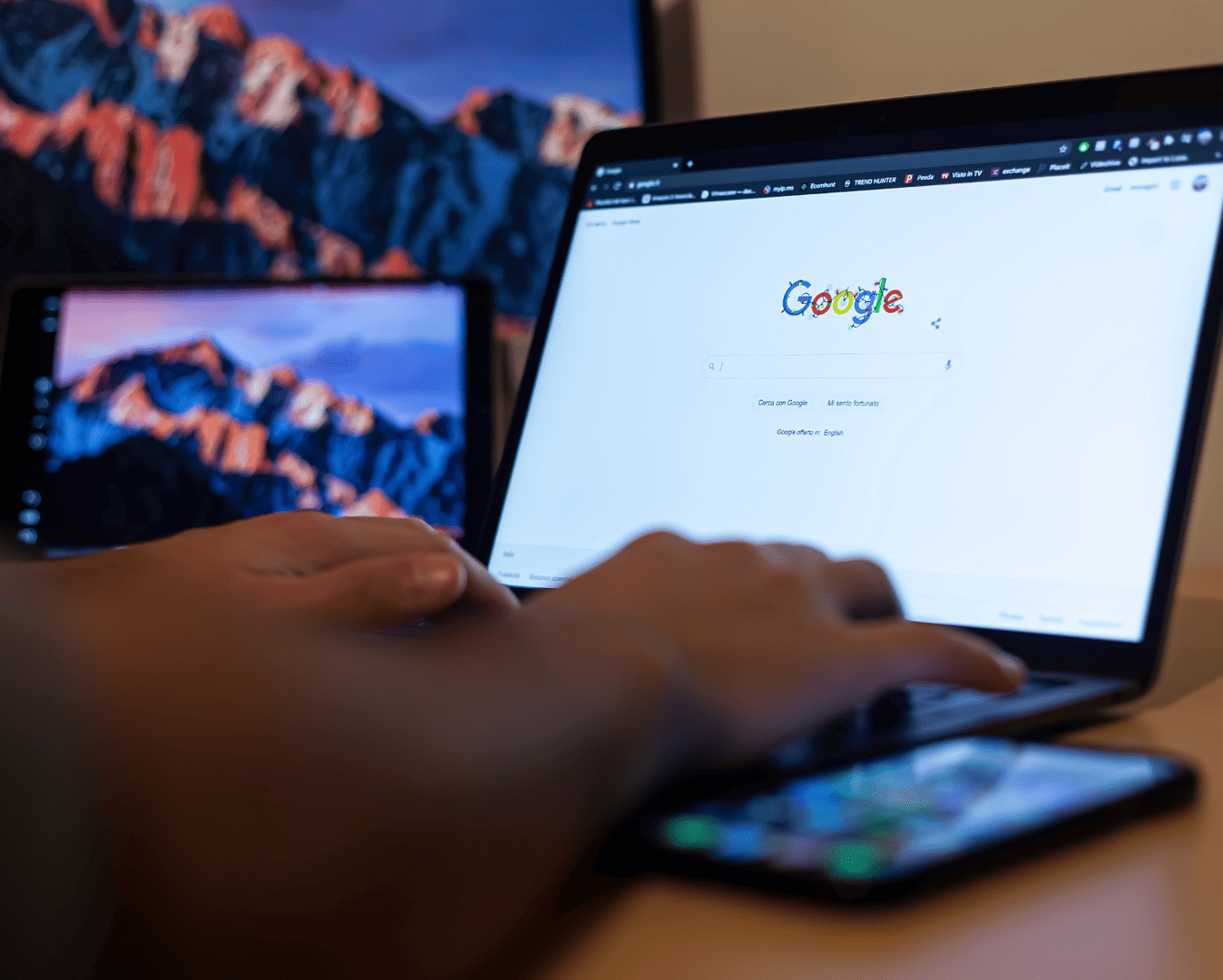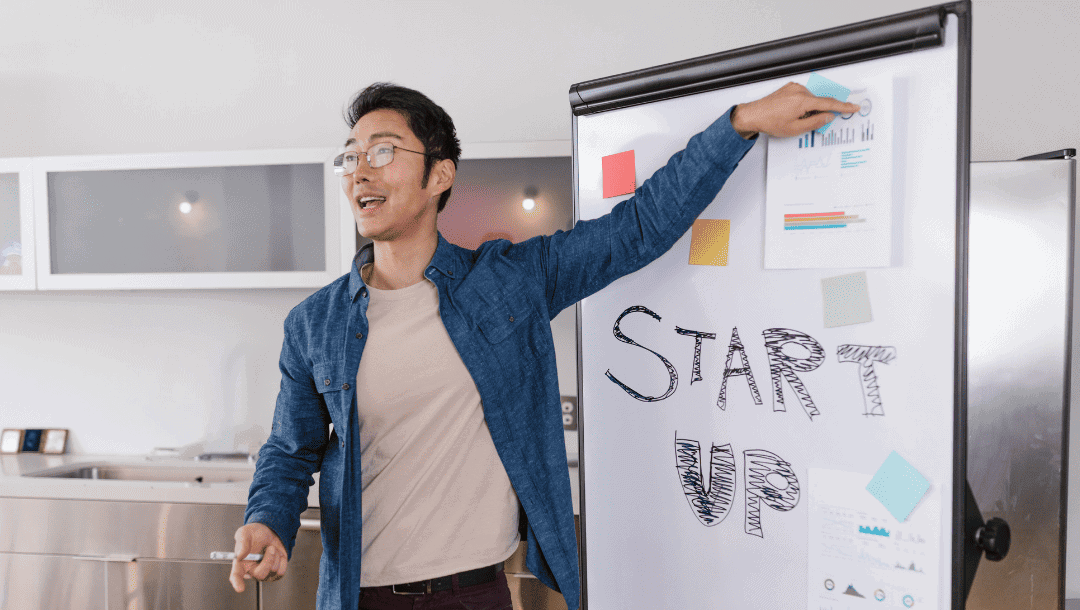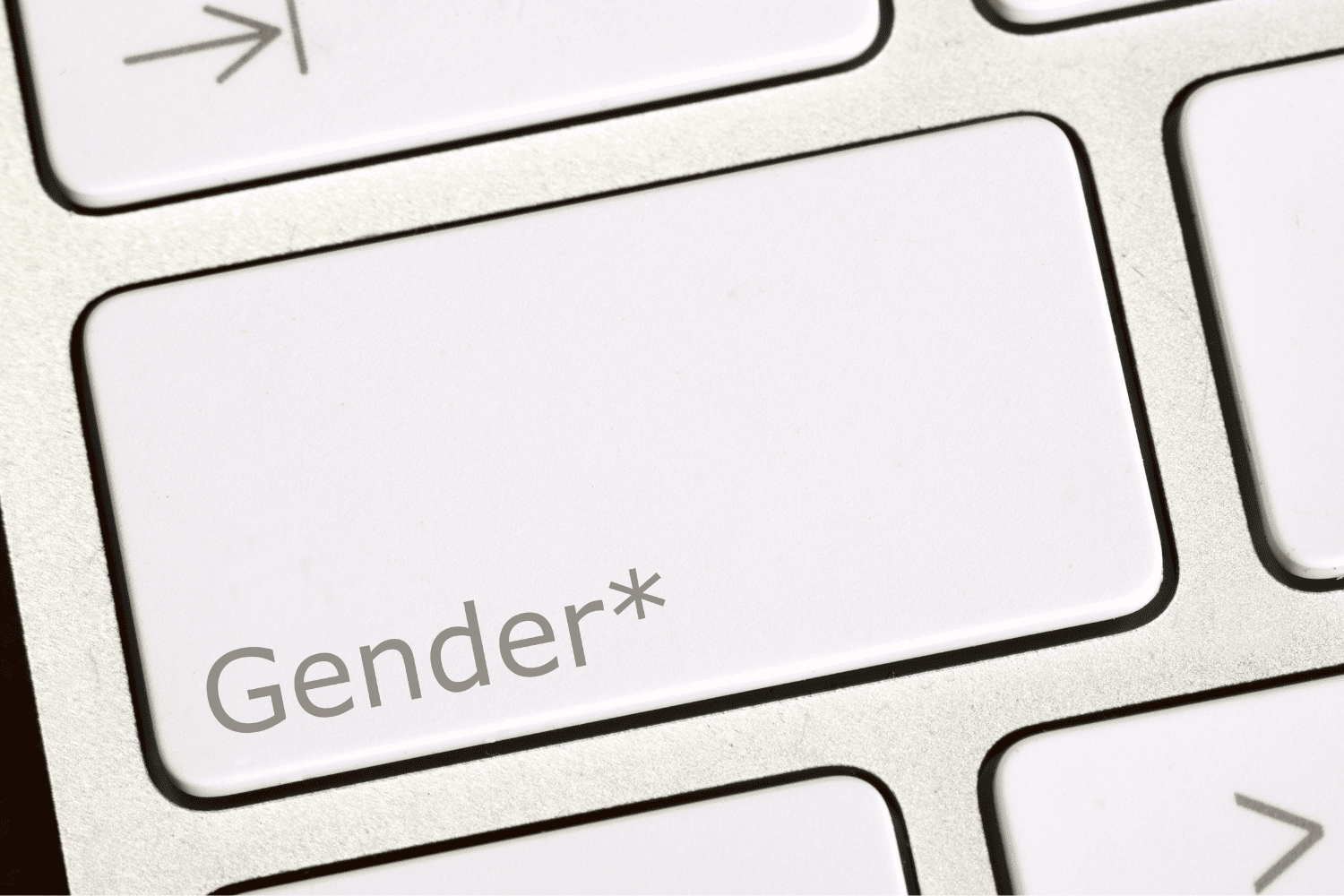Komplette Implementierung des Analytics E-Commerce Trackings
Erforderliche Variablen für die korrekte Übergabe von Bestell- und Produktdaten in Google Analytics.
Für Online Shops ist eine volle E-Commerce Tracking Implementierung unerlässlich. Für die korrekte Übergabe der Analytics E-Commerce Variablen aus dem Google Tag Manager sind diverse Makros/ Datenschichtvariablen notwendig bzw. sinnvoll.
- transactionId – Eindeutige Bestellnummer (Pflicht)
- transactionAffiliation – I.d.R. der Shopname (Optional)
- transactionTotal – Ges. Wert der Bestellung inkl. Steuern und Versand (Pflicht)
- transactionTax – Höhe der Mehrwertsteuer (Optional)
- transactionShipping – Versandkosten (Optional)
- transactionCurrency – Währung (Pflicht)
- transactionCity – Stadt (Optional)
- transactionPostcode – PLZ (Optional)
- transactionCountry – Zielland (Optional)
- transactionProducts – Liste der erworbenen Artikel (Optional)
Wie auch das Makro „conversionValue“ müssen die oben stehenden (Pflicht) Datenschichtvariablen definiert werden. Folgen Sie also dem oben beschriebenen Prozess, aber achten Sie darauf, bei der Definition von „transactionProducts“ Datenschichtversion 2 zu wählen, da diese Variable verschachtelte Werte (Produkte) enthält.
Außerdem müssen folgende Produkt-Transaktionsdaten definiert sein:
- sku – Steht für „Stock Keeping Unit“ und bezeichnet die Artikelnummer
- name – Name des Produktes
- category – Produktkategorie
- price – Artikelpreis
- quantity – Anzahl
Beispielscript:
<script type="text/javascript">
var products=[
{
sku: '201-xxx-xxxx-xx',
name: 'Produktname 1',
category: 'Produktkategorie 1',
price: 1.59,
quantity: 1
},
{
sku: '202-xxx-xxxx-xx',
name: 'Produktname 2',
category: 'Produktkategorie 2',
price: 9.90,
quantity: 1
},
{
sku: '202-xxx-xxxx-xx',
name: 'Produktname 3',
category: 'Produktkategorie 3',
price: 10.00,
quantity: 1
}
];
dataLayer.push({
event: "ecomEvent",
transactionId: "274675",
transactionAffiliation: "Shopname",
transactionTotal: 21.49,
transactionTax: 4.09,
transactionShipping: 0,
transactionCurrency: "eur",
transactionCity: "Bonn",
transactionPostcode: "53115",
transactionCountry: "Deutschland",
transactionProducts: products
});
</script>
Das E-commerce Script kann im Quelltext vor dem Tag Manager Script erscheinen. Da unserer Conversion Regel allerdings „event“ „ist gleich“ „gtm.dom“ hinzugefügt wurde, ist dies nicht zwingend notwendig, da der Tag Manager wartet, bis das Dokument vollständig geladen wurde und sicherstellt, dass alle Werte vorhanden sind.