1. Warenkorb
virtualPageURL‘:’/step1-basket
virtualPageTitle‘ : ‚Checkout Step 1 – Basket
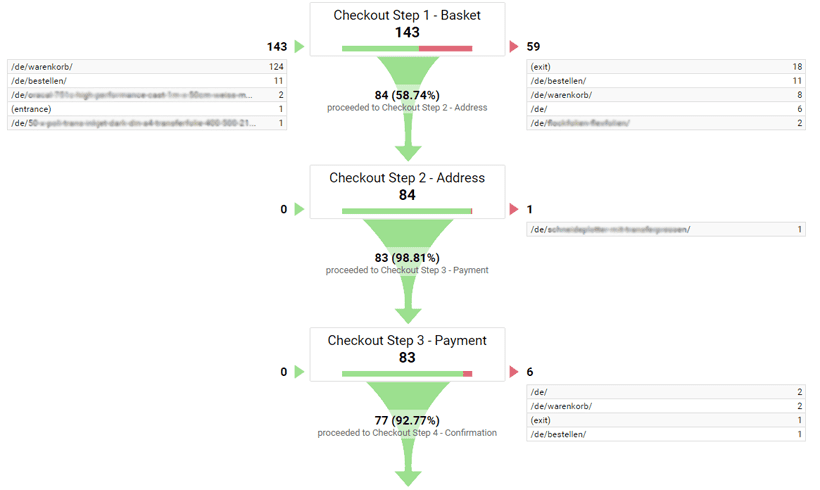
Aus Sicht eines Users und Webentwicklers bringt der Einsatz von Ajax viele Vorteile. Die Tatsache, dass nicht mehr eine komplette Seite, sondern nur die benötigten Daten zwischen Server und User Agent ausgetauscht werden müssen bringt zusätzlich einen erheblichen Geschwindigkeitszuwachs und weniger Trafficverbauch für den Webseitenbetreiber.
Einen virtualPageTitle müssen Sie nicht zwingend nutzen. Dies ist aber ratsam, da URL und Title als primäre Dimensionen in Analytics angezeigt werden!
virtualPageURL‘:’/step1-basket
virtualPageTitle‘ : ‚Checkout Step 1 – Basket
virtualPageURL‘:’/step2-address
virtualPageTitle‘ : ‚Checkout Step 2 – Address
virtualPageURL‘:’/step3-payment
virtualPageTitle‘ : ‚Checkout Step 3 – Payment
virtualPageURL‘:’/step4-confirmation
virtualPageTitle‘ : ‚Checkout Step 4 – Confirmation
virtualPageURL‘:’/step5-thankyou
virtualPageTitle‘ : ‚Checkout Step 5 – Thank you
JavaScripte, mit denen Sie zu jedem Schritt die Datenschichtvariable entsprechend befüllen müssen
|
1
2
3
4
5
6
7
|
<script type="text/javascript"> dataLayer.push({'event':'checkout','virtualPageURL':'/step1-basket','virtualPageTitle' : 'Checkout Step 1 – Basket'});</script> |
|
1
2
3
4
5
6
7
|
<script type="text/javascript"> dataLayer.push({'event':'checkout','virtualPageURL':'/step2-address','virtualPageTitle' : 'Checkout Step 2 – Address'});</script> |
|
1
2
3
4
5
6
7
|
<script type="text/javascript"> dataLayer.push({'event':'checkout','virtualPageURL':'/step3-payment','virtualPageTitle' : 'Checkout Step 3 – Payment'});</script> |
|
1
2
3
4
5
6
7
|
<script type="text/javascript"> dataLayer.push({'event':'checkout','virtualPageURL':'/step4-confirmation','virtualPageTitle' : 'Checkout Step 4 – Confirmation'});</script> |
|
1
2
3
4
5
6
7
|
<script type="text/javascript"> dataLayer.push({'event':'checkout','virtualPageURL':'/step5-thankyou','virtualPageTitle' : 'Checkout Step 5 – Thank you'});</script> |